- Html Email Creator Software For Mac Pc
- Html Email Creator Software
- Html Email Creator Software For Mac Computer
- Html Page Creator software, free download
- Free Html Email Software
Aug 06, 2016 This maker for Mac preserves hyperlinks, bookmarks, Table of Contents and text orientation from your original PDF file. ISpring Suite With this software, you can easily create visually engaging books with a page turning effect, and publish them online in HTML5 and Flash.
Oct 12, 2018 Download Kindle Create 1.10 for Mac from our software library for free. The software belongs to Design & Photo Tools. The latest setup package occupies 257.8 MB on disk. The actual developer of this free software for Mac is Amazon. Our built-in antivirus scanned this Mac download and rated it as 100% safe. TinyMCE is a platform independent web based Javascript HTML WYSIWYG editor control released as Open Source under LGPL by Moxiecode Systems AB. It has the ability to convert HTML TEXTAREA fields or other HTML elements to editor instances. TinyMCE is very easy to integrate into other Content Management Systems. Get your sites up and running faster with starter templates that you can customize to build HTML emails, About pages, blogs, e-commerce pages, newsletters, and portfolios. And because Dreamweaver is part of Creative Cloud, you can quickly bring in assets from your Libraries and Adobe Stock to enhance your sites. Dynamic display on every device. Signature Installer App for macOS (Recommended) If you're an Email Signature Rescue member, you will have a signature key and a HTML email signature file. You should use our signature installer app as it makes the installation process simple and prevents user error during install. The bonus of using the signature installer app is that it features auto-update functionality and will automatically update your. May 20, 2020 6. HubSpot is a powerhouse when it comes to marketing education and making it easier for marketers to accomplish their missions. Therefore, it makes perfect sense that their free email marketing software comes stock loaded with dozens of ready-to-use templates (and hundreds more via their marketplace). Step 2: Create a Configuration Manager application that contains the Mac software: Use the Create Application Wizard to create an application for the Mac software. Step 3: Create a deployment type for the Mac application: This step is required only if you did.
Whether you’re a tech-savvy web design genius or a beginner, you’ve probably realized the usefulness of having a basic familiarity with HTML. As one of the most fundamental languages for website creation, you can’t go wrong with a little HTML knowledge in your back pocket.
No matter if you know a little or a lot, there’s a tool out there that can help take your HTML skills to the next level … or at least make sure your code is correct.
That tool? An HTML editor.
Remember: With these HTML editors, you’ll want to have more than a basic understanding of HTML. These tools can help you fix mistakes, but they can’t write your code for you.
Ready? Let’s take a look at five top-rated HTML editor tools from Capterra’s software directories. What does “top-rated” mean? Each of the five tools below (presented alphabetically) have an above-average overall user rating compared to other products in the same category. Read more about our methodology here.
Jump to:
CoffeeCup HTML Editor
Komodo Edits
NetBeans
Notepad++
Visual Studio Code
Top 5 free HTML editors
1. CoffeeCup HTML Editor
CoffeeCup offers a free HTML editor, but if you’re looking for more of a WYSIWYG (what you see is what you get) setup, it offers a visual editor for an additional cost.
You can use CoffeeCup to create both HTML and CSS files, as well as to edit existing website files. CoffeeCup has an average overall rating of 4.5 stars from reviewers on Capterra.
| Pros | Cons |
|---|---|
| According to users, CoffeeCup’s HTML Editor has better than average customer support and is easy to use. | If you’re looking for bare-bones functionality, CoffeeCup offers just the basics. Reviewers say there are no bells and whistles for the free version of this HTML editor. |
Cost to upgrade: $29 will get you access to the whole suite of features offered by CoffeeCup. For an additional $15, you can get the entire program sent to you on a thumb drive.
Highly rated by: People who work in higher education report that this free HTML editor meets their needs better than the average HTML editing software solution.
CoffeeCup’s HTML editing interface (Source)
2. Komodo Edit
Open source lovers rejoice! Komodo Edit is a free multilanguage HTML editor. ActiveState’s Komodo IDE created this pared-down free version of its system, with paid licenses available for users who need advanced features.
This free HTML editor includes some robust features, such as auto-completion and debugging tools. It can also edit several other coding languages, including Python, Perl, and Node.js. Komodo has an average overall rating of 4.5 stars from reviewers on Capterra.
| Pros | Cons |
|---|---|
| Komodo Edit’s users say it’s very fast and easy to use. Reviewers also highlight the software’s multi-platform setup, which allows Linux, Mac, or Windows. | Reviewers report that Komodo Edit’s customer service is slightly less helpful than they’d expect and wish the product offered more features and functionality. |
Cost to upgrade: Starts at $7 monthly when billed annually and runs up to $499+ depending on the number of users and desired features.
Highly rated by: Users from both small and midsize businesses rate Komodo Edit highly, as do members of the IT, e-learning, and financial services industries.
Komodo IDE’s HTML editing interface (Source)
3. Apache NetBeans
A free and open source integrated development environment (IDE), Apache’s NetBeans can help you develop in HTML5, PHP, JavaScript, C++, and several other coding languages. It offers code templates and generators, as well as project management tools to help organize larger projects and teams.
NetBeans also has a large plugin marketplace, and developers are encouraged to write and share their own plugins. NetBeans was last updated in April of 2019. NetBeans has an average overall rating of 4.5 stars from reviewers on Capterra.

Html Email Creator Software For Mac Pc
| Pros | Cons |
|---|---|
| Reviewers love that NetBeans enables them to auto-complete some codes and that it’s consistently reliable. | Users noted that NetBeans’ customer service can take some time to respond when an issue is identified and that the interface appears a little dated. |
Cost to upgrade: Not publicly available.
Highly rated by: Reviewers in the computer and network security and human resources industries rate NetBeans higher than average.
NetBeans HTML editor interface (Source)
4. Notepad++
Available only for Windows users, Notepad ++ is a free source code editor written in C++. Its user interface (UI) is completely customizable, and users can decide how syntax is highlighted and folded.
Bonus: For those trying to go green, Notepad++ is dedicated to reducing carbon emissions by creating programs that run on less CPU power. The solution was last updated in June 2019. Notepad++ has an average overall rating of 4.5 stars from reviewers on Capterra.
| Pros | Cons |
|---|---|
| Reviewers consistently cite a high level of functionality and report a higher-than-average ease-of-use rating. Particularly because this offering is open source, users also appreciate the consistency and timeliness of version updates. | Reviewers say that Notepad++ has slightly below average customer service, and some describe its interface as a little dated. |
Cost to upgrade: Not publicly available.
Html Email Creator Software
Highly rated by: Large business users review Notepad++ the best. Reviewers from the IT and services, computer software, and banking industries rate this solution higher than average.
Notepad++’s HTML editor interface (Source)
5. Visual Studio Code
If you’re looking for a robust editor, Microsoft Visual Studio’s free HTML editor edition of their IDE—which supports all the programming languages you’ll ever need—is a great choice. While their paid versions offer more advanced features, this free version includes all the essential tools needed for an HTML editor.
Plus, they throw in some useful tools for mobile app development, such as code sharing between Android and iOS. Visual Studio Code has an average overall five-star rating from reviewers on Capterra.
| Pros | Cons |
|---|---|
| Reviewers consistently rate Visual Studio Code highly across the bar. Users say this software has excellent customer service and offers a great range of functionality. | Some users say that it’s a little more difficult to use because of the complicated commands for some configurations. |
Cost to upgrade: The professional plan for teams is $45 per month.
Highly rated by: Visual Studio Code is highly rated by users in the computer software and IT services industries.
Microsoft Visual Studio Code’s HTML editing interface (Source)
Get coding!
If you’re looking for an HTML editor, these five free options are a great place to start. The best part is that you can test drive them to see which one meets your needs at no cost.
Methodology
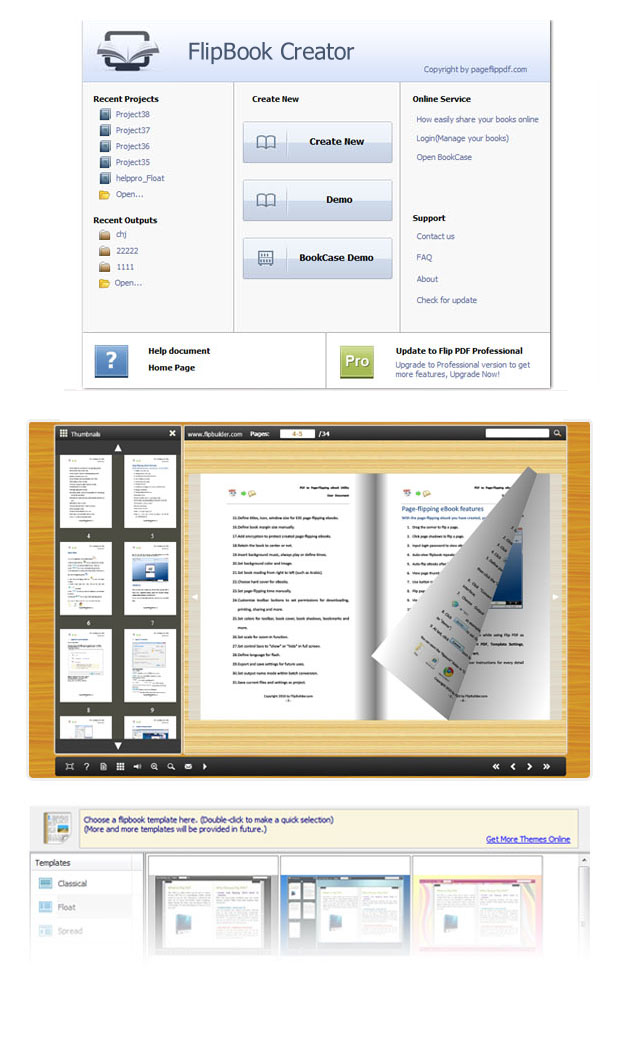
This article was updated on June 27, 2019. Products considered for this article had to:
- Offer a free, stand-alone version of the software (not a trial version of the software where you must purchase a product after a limited amount of time).
Software that met the market definition also needed a minimum of 10 user-submitted reviews published between May 31, 2018 – May 31, 2019, and have an above-average overall user rating compared to other products in the category.
- “Top” free tools had a minimum overall rating of 4.5/5 stars from reviewers on Capterra at the time of publication.
The content in this piece that provides opinions and points of view expressed by users does not represent the views of Capterra.
The applications selected in this article are examples to show a feature in context and are not intended as endorsements or recommendations. They have been obtained from sources believed to be reliable at the time of publication.
-->Applies to: Configuration Manager (current branch)
Keep the following considerations in mind when you create and deploy applications for Mac computers.
Important
The procedures in this topic cover information about deploying applications to Mac computers on which you installed the Configuration Manager client. Mac computers that you enrolled with Microsoft Intune do not support application deployment.
General considerations
You can use Configuration Manager to deploy applications to Mac computers that run the Configuration Manager Mac client. The steps to deploy software to Mac computers are similar to the steps to deploy software to Windows computers. However, before you create and deploy applications for Mac computers that are managed by Configuration Manager, consider the following:
Before you can deploy Mac application packages to Mac computers, you must use the CMAppUtil tool on a Mac computer to convert these applications into a format that can be read by Configuration Manager.
Configuration Manager does not support the deployment of Mac applications to users. Instead, these deployments must be made to a device. Similarly, for Mac application deployments, Configuration Manager does not support the Pre-deploy software to the user's primary device option on the Deployment Settings page of the Deploy Software Wizard.
Mac applications support simulated deployments.
You cannot deploy applications to Mac computers that have a purpose of Available.
The option to send wake-up packets when you deploy software is not supported for Mac computers.
Mac computers do not support Background Intelligent Transfer Service (BITS) for downloading application content. If an application download fails, it is restarted from the beginning.
Configuration Manager does not support global conditions when you create deployment types for Mac computers.
Steps to create and deploy an application
The following table provides the steps, details, and information for creating and deploying applications for Mac computers.
| Step | Details |
|---|---|
| Step 1: Prepare Mac applications for Configuration Manager | Before you can create Configuration Manager applications from Mac software packages, you must use the CMAppUtil tool on a Mac computer to convert the Mac software into a Configuration Manager.cmmac file. |
| Step 2: Create a Configuration Manager application that contains the Mac software | Use the Create Application Wizard to create an application for the Mac software. |
| Step 3: Create a deployment type for the Mac application | This step is required only if you did not automatically import this information from the application. |
| Step 4: Deploy the Mac application | Use the Deploy Software Wizard to deploy the application to Mac computers. |
| Step 5: Monitor the deployment of the Mac application | Monitor the success of application deployments to Mac computers. |
Supplemental procedures to create and deploy applications for Mac computers
Use the following procedures to create and deploy applications for Mac computers that are managed by Configuration Manager.
Step 1: Prepare Mac applications for Configuration Manager
The process for creating and deploying Configuration Manager applications to Mac computers is similar to the deployment process for Windows computers. However, before you create Configuration Manager applications that contain Mac deployment types, you must prepare the applications by using the CMAppUtil tool. This tool is downloaded with the Mac client installation files. The CMAppUtil tool can gather information about the application, which includes detection data from the following Mac packages:
Html Email Creator Software For Mac Computer
Apple Disk Image (.dmg)
Meta Package File (.mpkg)
Mac OS X Installer Package (.pkg)
Mac OS X Application (.app)
After it gathers application information, the CMAppUtil then creates a file with the extension .cmmac. This file contains the installation files for the Mac software and information about detection methods that can be used to evaluate whether the application is already installed. CMAppUtil can also process .dmg files that contain multiple Mac applications and create different deployment types for each application.
Copy the Mac software installation package to the folder on the Mac computer where you extracted the contents of the macclient.dmg file that you downloaded from the Microsoft Download Center.
On the same Mac computer, open a terminal window and navigate to the folder where you extracted the contents of the macclient.dmg file.
Navigate to the Tools folder and type the following command-line command:
./CMAppUtil<properties>
For example, say you want to convert the contents of an Apple disk image file named MySoftware.dmg that's stored in the user's desktop folder into a cmmac file in the same folder. You also want to create cmmac files for all applications that are found in the disk image file. To do this, use the following command line:
./CMApputil –c /Users/<User Name>/Desktop/MySoftware.dmg -o /Users/<User Name>/Desktop -a
Note
The application name can't be more than 128 characters.
To configure options for CMAppUtil, use the command-line properties in the following table:
Property More information -h Displays the available command-line properties. -r Outputs the detection.xml of the provided .cmmac file to stdout. The output contains the detection parameters and the version of CMAppUtil that was used to create the .cmmac file. -c Specifies the source file to be converted. -o Specifies the output path in conjunction with the –c property. -a Automatically creates .cmmac files in conjunction with the –c property for all applications and packages in the disk image file. -s Skips generating the detection.xml if no detection parameters are found and forces the creation of the .cmmac file without the detection.xml file. -v Displays more detailed output from the CMAppUtil tool together with diagnostic information. Ensure that the .cmmac file has been created in the output folder that you specified.
Create a Configuration Manager application that contains the Mac software
Use the following procedure to help you create an application for Mac computers that are managed by Configuration Manager.
In the Configuration Manager console, choose Software Library > Application Management > Applications.
On the Home tab, in the Create group, choose Create Application.
Basic Bookkeeping is an accounting program for business owners, not accountants. Unlike double entry systems, Basic Bookkeeping's single entry method is intuitive. Double entry bookkeeping software for mac. Double-entry bookkeeping is usually done using accounting software. Software lets a business create custom accounts, like a “technology expense” account to. Most of the accounting software being offered has a trial version that you can use to see if it fits your needs. Also there are now many free (see below) excellent accounting software solutions for businesses now being offered. Your main costs are learning the bookkeeping software and converting your old system over to the new system.
On the General page of the Create Application Wizard, select Automatically detect information about this application from installation files.
Note
If you want to specify information about the application yourself, select Manually specify the application information. For more information about how to manually specify the information, see How to create applications with Configuration Manager.
In the Type drop-down list, select Mac OS X.
In the Location field, specify the UNC path in the form <server><share><filename> to the Mac application installation file (.cmmac file) that will detect application information. Alternatively, choose Browse to browse to and specify the installation file location.
Note
You must have access to the UNC path that contains the application.
Choose Next.
On the Import Information page of the Create Application Wizard, review the information that was imported. If necessary, you can choose Previous to go back and correct any errors. Choose Next to proceed.
On the General Information page of the Create Application Wizard, specify information about the application such as the application name, comments, version, and an optional reference to help you reference the application in the Configuration Manager console.
Note
Some of the application information might already be on this page if it was previously obtained from the application installation files.
Choose Next, review the application information on the Summary page, and then complete the Create Application Wizard.
The new application is displayed in the Applications node of the Configuration Manager console.
More on Apple.The new Mac Pro, dubbed “the most radical Mac ever”, will include PCIe-based flash storage, ECC memory and will be one-eighth of the size of the previous Mac Pro. Latest mac os download iso.
Step 3: Create a deployment type for the Mac application
Use the following procedure to help you create a deployment type for Mac computers that are managed by Configuration Manager.
Note
If you automatically imported information about the application in the Create Application Wizard, a deployment type for the application might already have been created.
In the Configuration Manager console, choose Software Library > Application Management > Applications.
Select an application. Then, on the Home tab, in the Application group, choose Create Deployment Type to create a new deployment type for this application.
Note
You can also start the Create Deployment Type Wizard from the Create Application Wizard and from the Deployment Types tab of the <application name>Properties dialog box.
On the General page of the Create Deployment Type Wizard, in the Type drop-down list, select Mac OS X.
In the Location field, specify the UNC path in the form <server><share><filename> to the application installation file (.cmmac file). Alternatively, choose Browse to browse to and specify the installation file location.
Note
You must have access to the UNC path that contains the application.
Choose Next.
On the Import Information page of the Create Deployment Type Wizard, review the information that was imported. If necessary, choose Previous to go back and correct any errors. Choose Next to continue.
On the General Information page of the Create Deployment Type Wizard, specify information about the application such as the application name, comments, and the languages in which the deployment type is available.
Note
Some of the deployment type information might already be on this page if it was previously obtained from the application installation files.
Choose Next.
On the Requirements page of the Create Deployment Type Wizard, you can specify the conditions that must be met before the deployment type can be installed on Mac computers.
Choose Add to open the Create Requirement dialog box and add a new requirement.
Note
You can also add new requirements on the Requirements tab of the <deployment type name>Properties dialog box.
From the Category drop-down list, select that this requirement is for a device.
From the Condition drop-down list, select the condition that you want to use to assess whether the Mac computer meets the installation requirements. The contents of this list varies depending on the category that you select.
From the Operator drop-down list, choose the operator to use to compare the selected condition to the specified value to assess whether the user or device meets the installation requirements. The available operators vary depending on the selected condition.
In the Value field, specify the values to use with the selected condition and operator to assess whether the user or device meets in the installation requirement. The available values vary depending on the condition and operator that you select.
Choose OK to save the requirement rule and exit the Create Requirement dialog box.
On the Requirements page of the Create Deployment Type Wizard, choose Next.
On the Summary page of the Create Deployment Type Wizard, review the actions for the wizard to take. If necessary, choose Previous to go back and change deployment type settings. Choose Next to create the deployment type.
After the Progress page finishes, review the actions that have been taken, and then choose Close to complete the Create Deployment Type Wizard.
If you started this wizard from the Create Application Wizard, you will return to the Deployment Types page.
Deploy the Mac application
The steps to deploy an application to Mac computers are the same as the steps to deploy an application to Windows computers, except for the following differences:
The deployment of applications to users is not supported.
Deployments that have a purpose of Available are not supported.
The Pre-deploy software to the user's primary device option on the Deployment Settings page of the Deploy Software Wizard is not supported.
Because Mac computers do not support Software Center, the setting User notifications on the User Experience page of the Deploy Software Wizard is ignored.
The option to send wake-up packets when you deploy software is not supported for Mac computers.
Note
You can build a collection that contains only Mac computers. To do so, create a collection that uses a query rule and use the example WQL query in the How to create queries topic.
For more information, see Deploy applications.
Feb 23, 2014 Download OneDrive for macOS 10.12 or later and enjoy it on your Mac. Start with 5 GB of free cloud storage or upgrade to a Microsoft 365 subscription to get 1 TB of storage. Microsoft 365 includes premium Office apps, 1 TB cloud storage in OneDrive, advanced security, and more, all in one convenient subscription. Turn on Finder integration. If you’re on OSX 10.10 or higher, get sync status directly from Finder by enabling Finder overlays in Settings. First, click the Apple logo in the top left corner of your Mac Desktop and select System Preferences, then select Extensions in the top-level menu (shown in the 3rd row from the top). Toggle on the OneDrive Finder Integration to enable Finder overlays. May 19, 2020 With OneDrive Files On-Demand, files can be in one of three states. Each of these states corresponds to a file attribute state. To query the current state of a file or folder, use the following command: /Applications/OneDrive.App/Contents/MacOS/OneDrive /getpin. Applications onedrive.app contents macos onedrive getpin free. Jan 26, 2019 I just installed an update to the OneDrive app on my MacBook Pro. I run macOS Mojave ver 10.14.2. In the 'Learn More' note, I read this about Files on Demand— I opened the app and checked its Preferences sheet — General tab, but there's no mention of Files on Demand. What am I missing? Configure the settings on macOS in the typical way: Quit the OneDrive application. Define the settings you want to change by creating a Plist with the values, or use a script to set the default values. Deploy the settings onto the local computer. Refresh the preferences cache. On the next start of OneDrive, the new settings will be picked up.
Step 5: Monitor the deployment of the Mac application
Html Page Creator software, free download
You can use the same process to monitor application deployments to Mac computers as you would to monitor application deployments to Windows computers.
Free Html Email Software
For more information, see Monitor applications.